Summary
Quilt is a lightweight modding API for Minecraft that aims to simplify the process of creating and maintaining mods, making it more accessible to developers and players alike. It is designed to be compatible with Fabric, another popular mod loader. Quilt enables players to easily load and manage Quilt-based mods in Minecraft, allowing them to enhance their gameplay experience with custom content, new features, and other modifications.
| Note | The server must fully start once to generate config files and folders. |
How to Install Quilt on a Minecraft Server
1. Log in to the BisectHosting Starbase panel.
2. Stop the server. ![]()
3. From the Minecraft Tools tab, choose Minecraft Jar.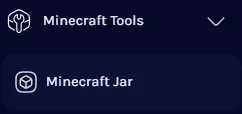
4. Select Quilt on the left. 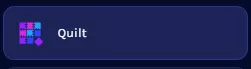
5. Next to the preferred version, click Install. 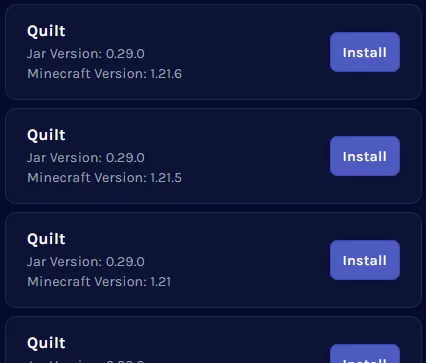
6. Confirm the Game Version and choose Next.![]()
7. Choose what to do with the existing server files and click Next.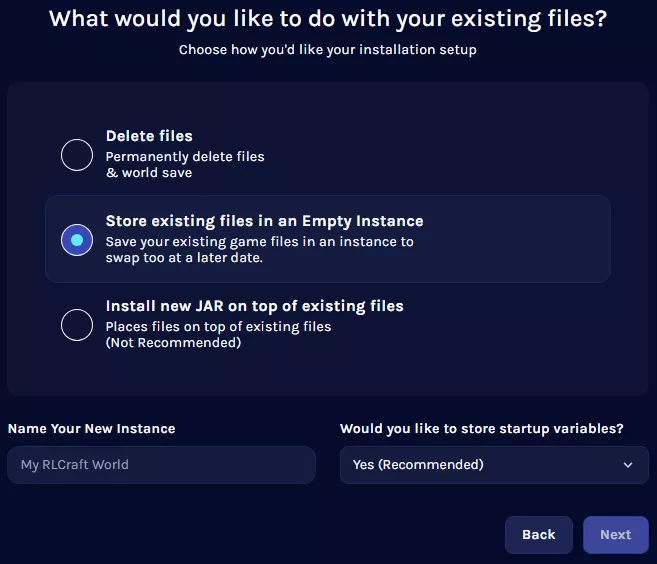
8. Press the Confirm button.![]()
9. Start the server. ![]()

