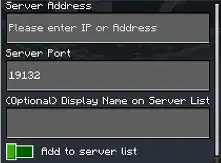Summary
Connecting to a Minecraft Bedrock server from an Xbox console provides players access to various online servers and gameplay experiences. This allows Xbox players to communicate with friends and other players across different platforms, including Nintendo Switch and PlayStation, and to explore new worlds and game modes. With the Xbox's online features and controller-based gameplay, players can easily connect to Minecraft Bedrock servers and enjoy a fun and social gaming experience.
| Note | The DNS settings changed allow the player to connect to BedrockConnect, allowing the console to connect to any server IP and a public DNS resolver. For more information, see: BedrockConnect | Public DNS Resolver (1.1.1.1) |
How to Connect to a Bedrock Server on an Xbox
1. From the Xbox main menu, press the Xbox Button on the controller. 
2. Use the RB and LB buttons to scroll over to the Profile tab. 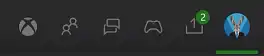
3. Scroll down and select the Settings option. ![]()
4. From the General tab, choose Network Settings. 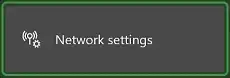
5. In the bottom right, select Advanced Settings. 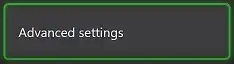
6. Choose DNS Settings. 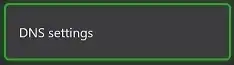
7. Switch from Automatic to Manual. ![]()
8. For the Primary DNS, use the following code: 104.238.130.180 .![]()
9. For the Secondary DNS, use the following code: 1.1.1.1 .![]()
10. Hit the Menu (or start) button to save the settings. 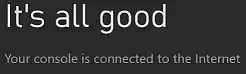
11.Restart the Xbox console.
12. Open Minecraft Bedrock Edition.
13. Hit Play. ![]()
14. Scroll over with the RB and LB buttons to the Servers tab. 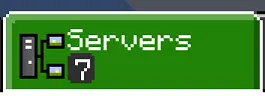
15. On a server, select the Join Server button.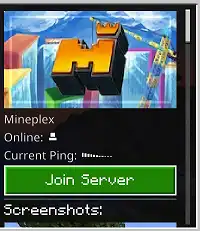
16. Once connected, choose the Connect to a Server option. 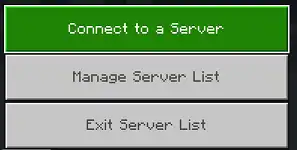
17. Fill in the fields.
Server Address - The address to connect to the server.
Server Port - The port to connect to the server.
Display Name on Server List - Set a name for the server. Optional.
Add to server list - Tick to have the server show up on the server list.