Summary
Managing server files and connecting to SFTP can be essential for running a Minecraft Bedrock server smoothly and efficiently. SFTP, or secure file transfer protocol, allows server administrators to transfer files between their local computer and the server securely. It can help transfer large files, such as custom maps or plugins, and manage the server's configuration files. Additionally, understanding the effective use of SFTP ensures that a Minecraft Bedrock server remains up-to-date with the latest mods, plugins, and configurations, guaranteeing a seamless gaming experience for all players.
| Note | Depending on the operating system, the recommended sFTP clients are: Windows - WinSCP | macOS - Cyberduck |
How to Manage Server Files on a Minecraft Bedrock Server
1. Log in to the BisectHosting Starbase panel.
2. Stop the server.![]()
3. Go to the Files tab.![]()
4. From here, there are four buttons on the upper right to manage server files:
- Create Folder - Creates a new folder in the current location.
- Create File - Creates a new empty text file.
- Upload - Opens a window where users can upload files under 500mb from the local computer. For bigger filesizes, use an sFTP client.
- SFTP - Shows the credentials to login to the server via FTP.
- Recover Files - Opens the Trash Bin for recently deleted files.
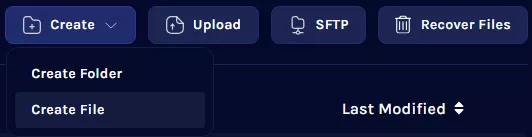
5. Right-click a file or folder to display other options:
- Rename - Changes the file name.
- Move - Relocates the file to the preferred destination.
- Folder Size - Displays the size of the selected folder.
- Permissions - Manage permissions of files for added users.
- Archive - Compresses the file or folder into a .zip file.
- Download - Downloads the selected file or folder.
- Delete - Deletes the file.
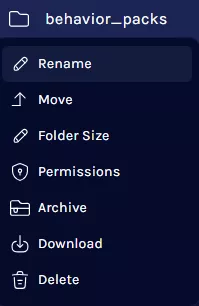
6. After finishing the changes, start the server.![]()
How to Configure an SFTP using WinSCP
1. Download and launch WinSCP from here.
2. Unless the login panel automatically appears, click New Tab.![]()
3. Log in to the BisectHosting Starbase panel.
4. Go to the Files tab.![]()
5. Click SFTP Credentials.![]()
6. Select Launch SFTP or copy and paste the details into WinSCP.![]()
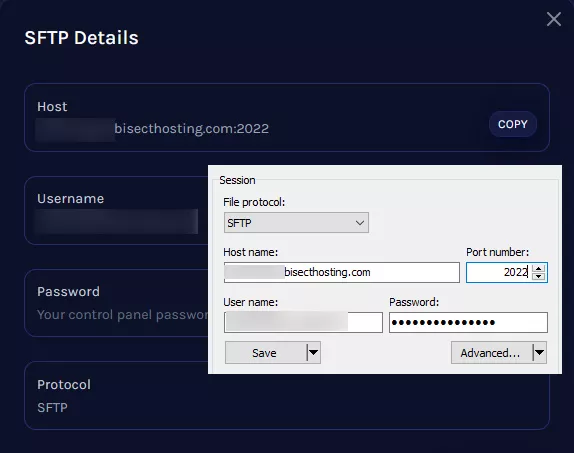
7. Click Login.![]()
How to Configure an SFTP using Cyberduck
1. Download and launch Cyberduck from here.
2. Click Open Connection.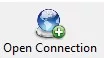
3. Log in to the BisectHosting Starbase panel.
4. Go to the Files tab.![]()
5. Click SFTP Credentials.![]()
6. Select Launch SFTP or copy and paste the details into Cyberduck.![]()
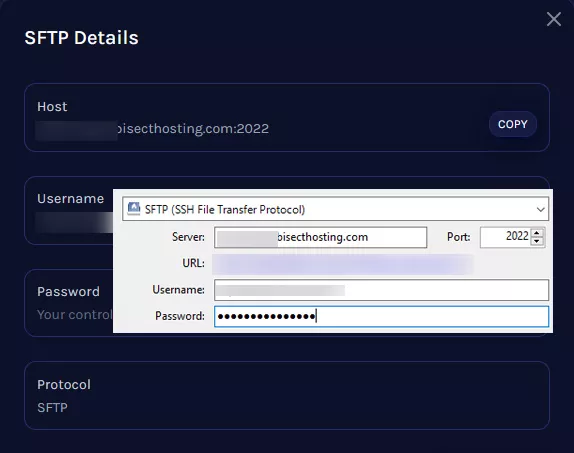
7. Click Connect.![]()

